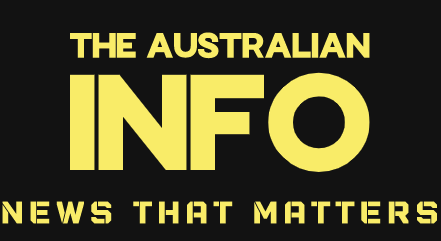Making the iPhone keyboard larger is one of the simplest methods to make Apple’s phones simpler to usage. Doing so will enable you to see the secrets more plainly, supplying a more comfy typing experience and minimizing your opportunities of pushing the incorrect characters. This is especially valuable if you have bigger fingers or visual problems.
Follow along with our detailed directions on how to expand the keyboard on your iPhone, and stick around for extra iPhone keyboard settings pointers and techniques that needto enhance your capability to engage with your iOS gadget.
How to make the iPhone keyboard larger, immediately

The quickest method to get a bigger iPhone keyboard is to turn your gadget till it’s horizontal. This will immediately switch the screen orientation to landscape, offering a broader, more roomy keyboard for simpler typing.
If the keyboard won’t turn sideways, your phone is locked in picture orientation. To solution this on an iPhone without a Home button, swipe down from the top right corner to open the Control . If you have a phone with a Home button, swipe up from the bottom edge of your screen to get to the verysame location. Then tap the Portrait Orientation Lock button (a padlock with an arrow around it) to guarantee it’s off—it will screen in red if on and locked.

Set the keyboard to displayscreen just uppercase letters
The iPhone keyboard rotates inbetween lowercase and uppercase letters depending on the shift setting, however the lowercase characters can be moredifficult to see. To make each secret mucheasier to recognize, you can inform your iPhone to constantly screen uppercase secrets, imitating a physical keyboard with all secrets printed in capital letters. You will still be able to type in lowercase letters as long as shift or caps lock is off.
[Related: 24 iPhone settings that feel like secrets]
To see just uppercase letters, go to Settings, tap Accessibility, then Keyboards. Toggle off the switch next to Show Lowercase Keys, and you’ll make the keyboard letters larger.

Make your iPhone keyboard vibrant

Bold type is simpler to see, making text and letters stand out. To make your iPhone keyboard more strong, and forthatreason, larger, go to the Settings app and choose Display & Brightness. From there, tap Text Size and hit the toggle switch next to Bold Text. Now, the letters on your keyboard and the text you type and see on your phone will be strong.

Switch to Zoom view
The iPhone’s Zoom function will permit you to amplify the whole screen, making it mucheasier to see and connect with the material. Just be alerted: makingitpossiblefor Zoom will trigger it instantly, and you might battle to go back to typical. If you requirement to turn Zoom off, double-tap the screen with 3 fingers. Now that we’ve ideally avoided a demanding scenario, you can makeitpossiblefor the function: Go to the Settings app, choose Accessibility, and turn on the toggle switch next to Zoom.

From there, you will see directions for managing zoom with finger taps.
You can likewise change the Zoom level according to your choice:
- Follow Focus: Stays focused on typed and picked text.
- Smart Typing: Zooms into the text box to make it simpler to see when typing.
- Keyboard Shortcuts: If you’ve linked an external keyboard to your iPhone by allowing complete keyboard gainaccessto, this will let you usage fasterways on that keyboard